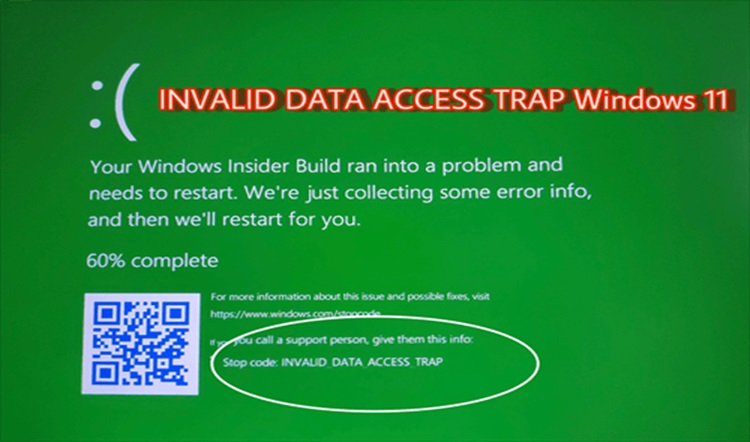Windows 11 Data Monitoring Error Problems, Solutions and Causes Solutions
Introduction
Windows 11 introduces a range of improvements and new features however, like every OS, Windows 11 can be prone to errors and problems. A prime example is the “Windows 11 Data Monitor Error” which could hinder users’ ability to keep track of the use of their data effectively. In this post we’ll explore the root causes of the error, and offer the steps to fix the problem, making sure that people can maintain a tracker of the data they use without obstruction. while reading this Info, Here is Windows 11 command phasescriptexecution failed with a nonzero exit code.
What’s the cause of Windows 11 Data Monitoring Error?
This Windows 11 Data Monitoring Error is a problem in which the operating system is unable to precisely monitor and report the data usage. The error could occur with both Wi-Fi as well as Ethernet connections. This can cause confusion for those who rely on monitoring data to control their online usage efficiently.
Common Symptoms of Common Causes of the Monitoring Error
There are a variety of factors that can cause this Windows 11 Error in Data Monitoring
- Data Tracking glitch: It is possible that the problem is caused by simply a temporary flaw within the system for tracking data which can result in inaccurate data results.
- Network Adapter Configuration: The incorrect settings of the network adapter could cause issues with data monitoring functions.
- Third Party Software: Certain security software or programs may interfere with Windows 11’s monitoring capabilities.
- Incompatible Network Drivers: Incompatible or out of date driver for networks can lead to problems with data tracking.
Troubleshooting Windows 11 Data Monitoring Error
Resetting Data Usage Statistics
The first step to correct the error is to reset the data use statistics:
- Navigate to Settings > Network & internet. Internet and Network.
- Choose the Data usage and then click the View Usage per App.
- Click Reset usage statistics and then confirm the change.
Verifying the Network Adapter Setting
Check the settings for your network adapter have been set correctly.
- Click right-click to Start and then select the Device Manager.
- Increase network adapters Click on the right click of your network adapter and select properties.
- Make sure that the Metered connection is off.
Running Network Troubleshooter
Windows 11 offers a built-in Network troubleshooter
- Navigate to Settings > Network & internet. Internet and Network.
- Choose the Status and then click Network troubleshooter..
Deleting Third-Party Security Software
Temporarily deactivate any third-party security software you think is hindering data monitoring
- Click the icon of the program on the tray of your system and select the option to turn off.
Update Drivers for Network Drivers
Be sure that the drivers for your network are current:
- Select the right click on Start and then select the Device Manager.
- Increase network adapters Click on the right click of your network adapter and select to update the driver.
- Choose Find automatically the most recent drivers software.
Tips to Prevent Data Monitoring Failure in the future
Monitor the Usage of Data Manually
If you are experiencing problems with monitoring your data frequently take a look at tracking the use of data by hand:
- Contact your internet service provider to check data usage details.
- Utilize their website portal or mobile app to track your usage.
Utilizing Third-Party Data Monitoring Tools
Use third-party tools for monitoring data which can offer accurate information tracking
- Choose reputable software or programs that meet your requirements.
- Set them up and use them for monitoring data use efficiently.
Limiting background data usage
Reduce data usage by restricting the use of background data:
- Click Settings > Network & internet. Internet and network.
- Choose Wi-Fi or Ethernet and then click on Advanced choices.
- Connect to the internet. the connection as metered.
Making sure you keep Windows 11 Up to Date
Always upgrade Windows 11 to ensure optimal performance. Also, fix issues that are known:
- Navigate to the Settings Settings Windows Update.
- Click “Check for updates” and then install any update.
Conclusion
A Windows 11 Data Monitoring Error could cause frustration for those who depend on precise data monitoring. If they follow the troubleshooting procedures described in this article, and evaluating alternative monitoring strategies, the user are able to ensure smooth data management and prevent future mistakes.